1、首先第一步先打开电脑中的AI软件,接着根据下图箭头所指,点击左侧【钢笔工具】,然后按照需求绘制路径线。第二步根据下图箭头所指,先点击左侧【T】图标,接着在弹出的菜单栏中点击【路径文字工具】选项。
2、打开AI空白画板,找到”矩形工具“,右键单击,找到圆,左键拖动一个圆,颜色填充无色。点击工具栏中的“T”按钮,选择“路径文字工具”,记得右键单击才会弹出列表。
3、第一步:首先打开电脑上的AI软件,然后创建画布,接着点击左侧工具栏上的直线选项,并在画布上做出一条直线。第二步:接着点击窗口左侧箭头所指的【路径文字】选项,然后在直线上点击一下。
4、打开AI,然后画一个路径。画好路径后,使用区域文字工,点击路径内部或者外部都会提示要在路径内创建文本,你必须单击一个非复合非蒙版的路径。文字工具点击任意路径边上就可以输入文字了。
ai文字工具详解
1、NotionAl文字工作者必备内置于Notion中,不可单独使用。能自动整理笔记、改正错别字、列出文章重点翻译、制作表格等。通过NotionAI更可以快速地生成例如讨论大纲、会议行程,甚至是报告的内容。
2、文字框工具:选ai文字框中文字,当选择文字时,在文字周边会出现一个文字边框,当鼠标经过文字变框4个角位置时,会出现一个斜线符号,按住Shift键调整可以等比例调整文字大小。
3、横排文本工具、水平区域文本工具、水平路径文本工具、竖排文本工具、垂直区域文本工具、垂直路径文本工具,希望对您有帮助。
AI文字怎么单个编辑?
1、点击单行文字编辑图标,按照相应的命令指示,我们输入一串单行文本文字。或是直接在命令框里输入“DTEXT”命令字符;按照相应的命令指示,我们输入一串单行文本文字。
2、AI字体怎么改?下载完成后,将它解压到桌面。在桌面上双击解压后的字体文件,然后点击安装就ok了。在电脑控制面板中点击“外观和个性化”,单击“字体”选项,查看是否安装成功,如图所示,安装成功了。输入文字。
3、选中文字,旋转0.3度,拼合透明度(全不勾选),矢量拉到100,确定。再旋转-0.3度,然后解散编组就可以了。
4、ai可以编辑png图片字号具体步骤如下:首先双击运行AI软件,并进入软件的主页面。其次打开png示例图片,比如写有随意数字的一张照片,在标题栏,照片属性一栏中选择“图像描摹。最后即可修改图片中的字号。
5、需要准备的材料分别是:电脑、AdobeIllustrator。首先用AdobeIllustrator打开需要编辑的PDF,进入到编辑页面中。然后点击左侧工具栏左上角中的黑色箭头。然后双击想要修改的文字,出现文本框之后就可以进行修改了。
6、电脑打开AI软件。打开AI后,打开要更改文字的文档,更改的前提是文字没有创建轮廓。打开文档后,点击AI左上角的编辑,然后点击选择查找和替换选项。
ai如何制作路径文字?
打开AI空白画板,找到”矩形工具“,右键单击,找到圆,左键拖动一个圆,颜色填充无色。点击工具栏中的“T”按钮,选择“路径文字工具”,记得右键单击才会弹出列表。
首先我们要输入文字,尴尬了首先我们要打开AI软件然后输入我们需要的文字如下选中我们需要的文字右击选择创建轮廓即可这样我们就得到了我们需要的文字的路径,非常简单,所用的是AIcs5。
第一步:首先打开电脑上的AI软件,然后创建画布,接着点击左侧工具栏上的直线选项,并在画布上做出一条直线。第二步:接着点击窗口左侧箭头所指的【路径文字】选项,然后在直线上点击一下。
双击AI的快捷图标,打开AI软件,进入AI的操作界面。在该界面内按下Ctrl+N键弹出新建文件对话框,在该对话框内设置参数。然后在页面左侧工具箱内找到文字工具。使用文字工具,在编辑区里输入文字。
首先在打开的ai软件中,选择椭圆工具,弄出一个圆形出来。可以弄正圆或者是椭圆,看看所需要的弧度,画正圆的方法,按住shift键就可以。再到左边,选择文字工具,里面选择文字路径,选择这个。
首先打开AI软件,新建一个600*600的白色画板,命名为路径文字。画布新建好了之后,我们在左侧找到第三个图标钢笔工具。在白色画布上面用钢笔画出自己想要的路径。路径画好了,我们继续左侧找到文字工具。
Ai小教程Ai文字这么处理事半功倍
1、当光标移到路径的标记位置时,拖动标记即可调整文字的位置及方向,如图所示。如何更改路径文字的文字样式:使用“选择工具(V)”选中编辑好的路径文字,执行菜单栏中“文字”→“路径文字”命令,选择效果。
2、点击菜单文字查找字体,如果列表里面有出现字体名称,表示还有文字末被转曲,反之则证明已经都转曲了,可以放心输出了。
3、输入文字选择一个比较好看的字体作为垫底字用钢笔勾勒出字体形态。再将字体做个编组。执行(效果-3D-凸出与斜角),调整下凸出厚度和选择角度。
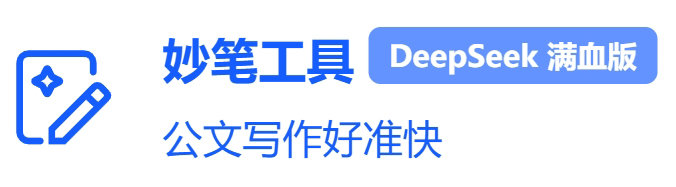

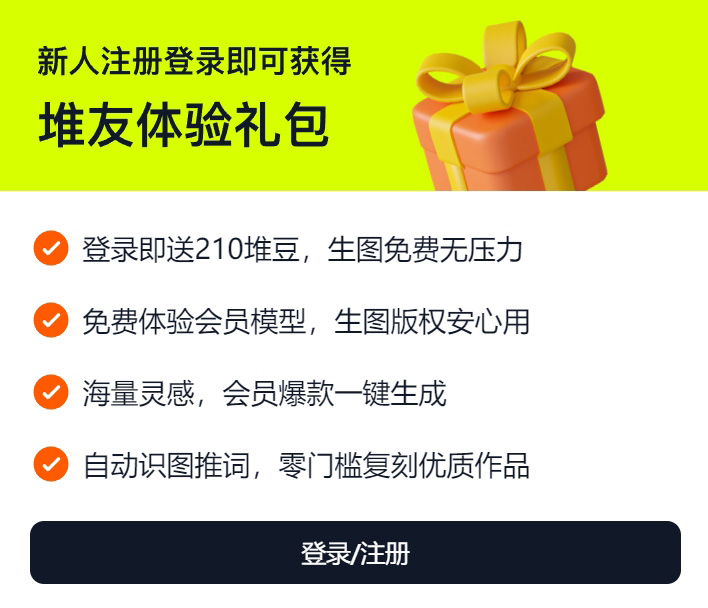

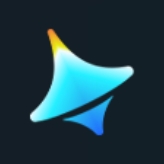
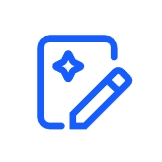

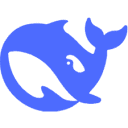






 津公网安备12011002023007号
津公网安备12011002023007号