1、选择“混合工具”,双击就能打开属性版,将间距改为:“指定的步数”,“25”,然后确定;(步数可自己定)这时进行混合,点击第一个图,再点击第二个图就可以。也可以使用快捷键:黑箭头全部选中后,按CtrlAltB。
2、打开AI,选择左侧工具栏中的【矩形工具】,在画布中绘制一个【矩形】。点击右侧属性栏中的【填色】,为矩形填充为【红色】。选择【星形工具】,绘制一个五角星,填充颜色为【紫色】。
3、首先打开illustrator软件,在编辑区域中画出两片树叶状图形,点击左侧的“混合工具”,再选中画出的两个图形,在画板下方空白处单击一下形成两个新的同样形状的树叶图形。
AI制作立体文字-混合工具
1、打开AI软件,新建一个画板。用左侧的“文字工具”输入3个一样的文字,并由浅到深添加颜色。右键颜色最深的文字选择“置于底层”。之后选中最深和中等颜色的文字,点击上方“对象”列表的“混合-建立”。
2、·写上文字,右键-倾斜选择一个垂直的角度。·填充颜色,将文字复制一层,更改成背景色,并让背景色的为处于下方。双击混合工具,更改参数,将指定步数定位8步,之后分别点击这两个文字层,即可出现这样的效果。
3、打开AICS6,新建一个空白文档。2,用字体工具敲出需要的文字,调整字体、字号。通常情况下,选择粗体效果最好,这儿选择的是文鼎大黑。
4、如何在ai里设计立体字制作呢?ai里的图层混合模式不会设置为叠加。所以下面给大家推荐的ai里面图层混合模式,我用的是叠加,我就想设置为叠加,叠加之后就可以有所叠加了吧。我把叠加后的背景设置为暗色。
ai混合工具如何使用AI混合工具如何使用
1、选择“混合工具”,双击就能打开属性版,将间距改为:“指定的步数”,“25”,然后确定;(步数可自己定)这时进行混合,点击第一个图,再点击第二个图就可以。也可以使用快捷键:黑箭头全部选中后,按CtrlAltB。
2、打开AI,选择左侧工具栏中的【矩形工具】,在画布中绘制一个【矩形】。点击右侧属性栏中的【填色】,为矩形填充为【红色】。选择【星形工具】,绘制一个五角星,填充颜色为【紫色】。
3、首先打开illustrator软件,在编辑区域中画出两片树叶状图形,点击左侧的“混合工具”,再选中画出的两个图形,在画板下方空白处单击一下形成两个新的同样形状的树叶图形。
4、第一种是,绘制两个需要混合的形状,然后点击工具箱中的“混合工具”按钮(快捷键“W”),然后依次点击需要混合的两个形状即可。
5、以快捷键ctrlA全选图案,再选择工具栏中的混合工具。属性窗口进入“混合选项”。设定间距模式为“指定的步数”,数值为5,点击确定,这时并没看到任何变化。
怎样把ai的图形沿着路径排列啊?
比如,要把一个小圆沿着路径分布,我们选取椭圆工具,设置好填充颜色,描边颜色,在画板上画出一个正圆。接着,按下F5,调出画笔设置面板,把小圆拖到面板这里来。
选择想要阵列的图形,再复制一个相同的图形,两个都选中后点击菜单的“对象混合建立”,进行图片的阵列。
补充:我在网上先是搜索了一通,大家对图形沿路径排列首先给出了使用“画笔”工具,就是预先定义一个画笔的图形形状,再用画笔画出指定的路径,这样图形自然就是沿路径排列的。
首先原来的图形不能只画两个,每两个只能表示一个轴,也就只能是两个节点之间是等距排列。如果只用2个图形来的话,替换混合轴的时候一旦经过中间的节点,节点处的图形方向就会混乱,且排列不平均。
首先打开illustrator软件,在编辑区域中画出两片树叶状图形,点击左侧的“混合工具”,再选中画出的两个图形,在画板下方空白处单击一下形成两个新的同样形状的树叶图形。
如何使用Ai混合工具
画出两个图形在空白画布上,根据实际情况画出两个任意的图形,这里以两个圆形为例。点击混合工具在左侧工具栏选择混合工具。完成混合操作工具选择完毕,依次点击两个圆形,即可实现混合操作。
选择“混合工具”,双击就能打开属性版,将间距改为:“指定的步数”,“25”,然后确定;(步数可自己定)这时进行混合,点击第一个图,再点击第二个图就可以。也可以使用快捷键:黑箭头全部选中后,按CtrlAltB。
打开AI,选择左侧工具栏中的【矩形工具】,在画布中绘制一个【矩形】。点击右侧属性栏中的【填色】,为矩形填充为【红色】。选择【星形工具】,绘制一个五角星,填充颜色为【紫色】。
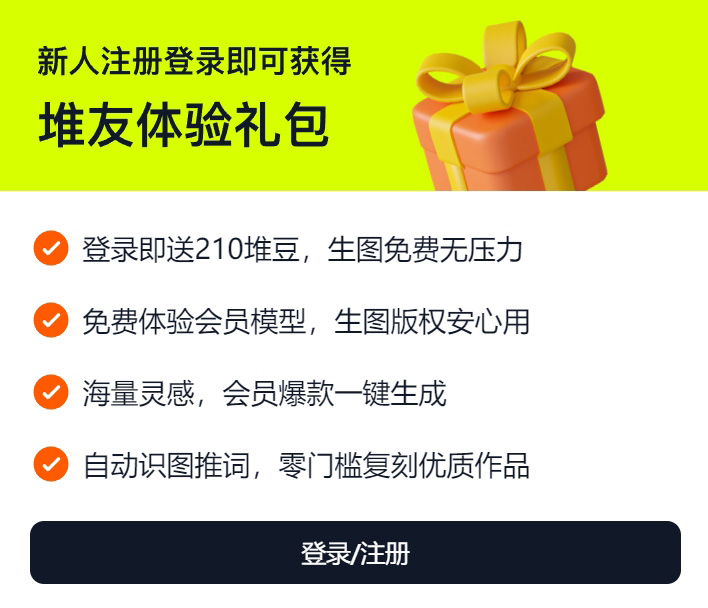


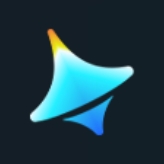

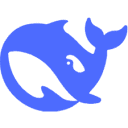



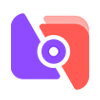


 津公网安备12011002023007号
津公网安备12011002023007号