1、打开AI空白画板,找到”矩形工具“,右键单击,找到圆,左键拖动一个圆,颜色填充无色。点击工具栏中的“T”按钮,选择“路径文字工具”,记得右键单击才会弹出列表。
2、首先我们要输入文字,尴尬了首先我们要打开AI软件然后输入我们需要的文字如下选中我们需要的文字右击选择创建轮廓即可这样我们就得到了我们需要的文字的路径,非常简单,所用的是AIcs5。
3、方法一:一行文字使用工具面板中的钢笔工具(P)画一条直线。然后,选择“转换锚点工具”(Shift+C)并将一个锚点的手柄拖动到45度角。这将创建一个小弧。
4、首先在打开的ai软件中,选择椭圆工具,弄出一个圆形出来。可以弄正圆或者是椭圆,看看所需要的弧度,画正圆的方法,按住shift键就可以。再到左边,选择文字工具,里面选择文字路径,选择这个。
如何用AI软件制作路径文字呢?AI路径文字的制作教程?
1、打开AI空白画板,找到”矩形工具“,右键单击,找到圆,左键拖动一个圆,颜色填充无色。点击工具栏中的“T”按钮,选择“路径文字工具”,记得右键单击才会弹出列表。
2、第一步:首先打开电脑上的AI软件,然后创建画布,接着点击左侧工具栏上的直线选项,并在画布上做出一条直线。第二步:接着点击窗口左侧箭头所指的【路径文字】选项,然后在直线上点击一下。
3、首先我们要输入文字,尴尬了首先我们要打开AI软件然后输入我们需要的文字如下选中我们需要的文字右击选择创建轮廓即可这样我们就得到了我们需要的文字的路径,非常简单,所用的是AIcs5。
4、首先在打开的ai软件中,选择椭圆工具,弄出一个圆形出来。可以弄正圆或者是椭圆,看看所需要的弧度,画正圆的方法,按住shift键就可以。再到左边,选择文字工具,里面选择文字路径,选择这个。
5、创建文本对象。在Illustrator中选择文本工具,在画布上创建一个文本框,并输入需要制作路径文字的文本。创建路径。使用画笔工具或形状工具创建一个路径。路径可以是任何形状,例如直线、曲线、圆形、正方形等等。
6、首先打开AI软件,新建一个600*600的白色画板,命名为路径文字。画布新建好了之后,我们在左侧找到第三个图标钢笔工具。在白色画布上面用钢笔画出自己想要的路径。路径画好了,我们继续左侧找到文字工具。
ai怎样把文字创建成路径?
首先我们要输入文字,尴尬了首先我们要打开AI软件然后输入我们需要的文字如下选中我们需要的文字右击选择创建轮廓即可这样我们就得到了我们需要的文字的路径,非常简单,所用的是AIcs5。
ai文字怎么变成路径:首先进入ai,然后去打开空白的文档。之后点击文字工具,并且输入文字。之后选择工具,在将文字选中。点击菜单栏中的“创建轮廓”。最后就可以查看文字的路径效果了。
双击AI的快捷图标,打开AI软件,进入AI的操作界面。在该界面内按下Ctrl+N键弹出新建文件对话框,在该对话框内设置参数。然后在页面左侧工具箱内找到文字工具。使用文字工具,在编辑区里输入文字。
AI怎么制作路径文字?怎么使用AI软件制作路径文字?
方法一:一行文字使用工具面板中的钢笔工具(P)画一条直线。然后,选择“转换锚点工具”(Shift+C)并将一个锚点的手柄拖动到45度角。这将创建一个小弧。
第一步:首先打开电脑上的AI软件,然后创建画布,接着点击左侧工具栏上的直线选项,并在画布上做出一条直线。第二步:接着点击窗口左侧箭头所指的【路径文字】选项,然后在直线上点击一下。
首先在打开的ai软件中,选择椭圆工具,弄出一个圆形出来。可以弄正圆或者是椭圆,看看所需要的弧度,画正圆的方法,按住shift键就可以。再到左边,选择文字工具,里面选择文字路径,选择这个。
ai形成生成器工具怎么用
AI形成生成器工具使用方法如下:打开AI形状生成器工具的网页或软件。选择想要生成的形状类型,设置形状的大小、颜色、透明度等参数。点击生成按钮,等待几秒钟,就可以看到生成的图形。
ai形状生成器工具怎么用首先,使用简单的基础图形,重叠组合出来大致的LOGO基础图形,此时图形中有很多多余的地方。使用移动工具,选中制作的LOGO雏形,在illustrator左侧工具栏中,选择形状生成器工具。
打开软件。将多个形状重叠在一起。用鼠标框选所有形状,在左侧工具栏中找到形状生成器,快捷键shift加M。将鼠标移动到形状上,能够被分割和删除的部分会自动显示网格。
这里我们以简介图的形状为教程来进行学习,打开AI软件,先绘制4条如下的线段。02线段绘制完成之后,在端点锚点的位置画一条等距的线段,来测量距离。03测量好距离之后,绘制一个同线段相等指定的圆形。
首先在打卡的ai软件中,使用实时上色工具,提取了一部分图形,组成了心形。在工具栏选择形状生成器,和实时上色工具在一个工具组。设置不同的填充色,拖动即可上色。
本文到这结束,希望上面文章对大家有所帮助
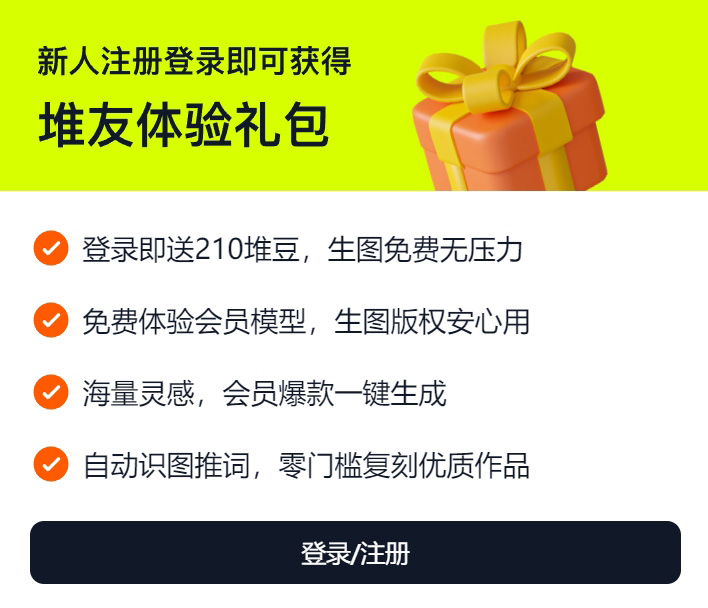
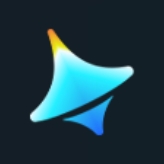

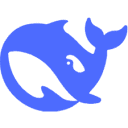



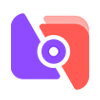



 津公网安备12011002023007号
津公网安备12011002023007号