1、ai椭圆工具是灰色的解决步骤如下:检查工具选项:确保您所使用的绘图软件或设计工具中的椭圆工具选项没有对颜色或透明度进行特殊设置。可以尝试重置工具选项或查看工具的属性面板,以确保颜色设置正确。
2、PS和AI的菜单栏都是灰色现象是因为:有些选项是需要在打开图片的状态下才能使用,你打开一个图片,然后再试试,或者是确定了选取什么的,菜单栏的选项有些是需要前提条件的。
3、没有选择便捷提示。随着科技的进步,出现了很多的智能ai软件工具,用户在进行使用时若选择ai的工具栏没有蓝框了,是因为没有选择便捷提示导致的,只需要点击上方的工具栏,将便捷提示勾选上即可解决该问题。
Ai的圆角矩形怎么是灰色
1、F6调出颜色面板,看颜色模式是否的灰度,根据需求改成RGB或CMYK就行了。
2、出现此问题的原因:是设置错误造成的。解决的方法和操作步骤如下:首先,双击桌面上的AI快捷方式图标以打开AI软件并进入其操作界面,如下图所示,然后进入下一步。
3、ai页面上突然出现一个灰色圆圈用替换命令可以删除将圈或方框复制到查找框,替换框为空即可。点击辅助功能选择设置中的辅助功能选项并点击打开。点击触控进入后点击页面的触控选项打开。
4、可以的,不过点击矩形工具要久一点。电脑打开AI软件,鼠标左键点击矩形工具2秒以上。就会出现其他工具了,双击圆角矩形工具。双击圆角矩形工具后,就可以更改圆角半径。点击确定后就可以画出圆角矩形了。
AI里怎么给矩形上色?
1、打开电脑中的AI软件,ctrl+n新建一张画板,我们来进行试验。我们先来看看正常效果是什么样的,在画板上绘制一个形状。接着我们在工具栏中选择“画笔工具”,用画笔工具来上色看一下。
2、在左侧的工具箱中选取矩形工具,填充颜色为白色;在画布上画出一个矩形。然后,在工具箱中选取网格工具;把鼠标放在矩形内;这时,鼠标带一个田字的图标。PS:若矩形无填充颜色,是不能使用网格工具。
3、电脑打开AI,画一个图形。画好图形后,点击左侧工具栏中的实时上色工具。点击实时上色工具后,点击工具栏中的填色选择颜色。选择颜色后,把鼠标放到一个图块中就会显示红色边。
4、给矩形填色后,按Shift+X。按Shift+X就可以切换到描边颜色。
5、操作工具:联想小新操作系统:windows7操作软件版本:ai1ai往线稿里快速填色的方法如下:首先使用AI将我们的图形文件打开,然后使用选择工具将文件内的图形全部选择。
6、点击窗口点击上面的【窗口】。点击上色弹出深灰色框,找到工作区,光标右滑,点击【上色】。选中图形选中需要的图形。点击颜色点击需要的颜色。操作完成ai给图形上色操作完成。
为什么AI一点形状生成工具就没有颜色
带有红线的框表示该框中没有任何颜色或没有边框。单击左侧面板底部的正方形,左侧框指示形状内部的颜色,右侧框指示边框颜色。
AI中为什么上色时就只有黑白灰三种颜色是设置错误造成的,解决方法为:打开AI之后,创建一个新的文件,然后在工具箱内找到椭圆形选项。使用椭圆形在绘图区里按下shift键绘制三个圆形。
首先将一张图片直接拖到AI软件里面打开。其次找到默认色板里面的基本RGB。然后在弹出的窗口点击第一个颜色最后用鼠标左键按着不放拖到空白的色板上面松开即可。
在AI里,视图的显示方式有预览和轮廓两种,如果把视图的显示方式设置为轮廓,就会出现填充没有颜色的情况。解决方法是,Ctrl+Y,转换视图显示模式,或者点视图,预览轮廓,颜色就可以填充了。
选择吸取颜色的对象不对。吸取的颜色一直都是黑色可能是因为你选择的颜色对象是文字,可以选择其他对象试试就可以了。
AI网格只能针对AI做的图形上应用,照片在AI里是不能用网格工具的,处理照片还是PS。
ai如何填充纯色?
1、先在AI里把矢量填充变为灰色纯色,然后导出两种格式中的任何一种,取消组合后会跳出提示:是否转换为MicrosoftOffice图形对象?选择是就可以取消组合,单块形状改变颜色了。打开AI软件,然后单击AI文件选项以打开源文件。
2、在【设置图片格式】窗口中选择【纯色填充】,再选择需要更改的背景色即可。
3、ai在纯色背景中加入建筑轮廓方法:首先第一步打开电脑中的AI软件,按照需求导入纯色背景。先选中图片,电视窗口菜单,依次点击(视图-轮廓)。纯色背景即可显现。
4、ai渐变颜色制作立体方法绘制一个矩形填充绿色,再绘制一个椭圆形,跟矩形等宽。复制一份,上方和下方分别摆放,然后将下方的和矩形合并为一个整体。点击工具栏下方的填充,会自动填充黑白渐变,同时打开渐变面板。
5、电脑端点击这里免费下载—【AI智能抠图,三秒出图】具体操作步骤:为了更好的进行修改背景颜色的操作,最好到官网下载正版免费的嗨格式抠图大师软件。
本文到这结束,希望上面文章对大家有所帮助
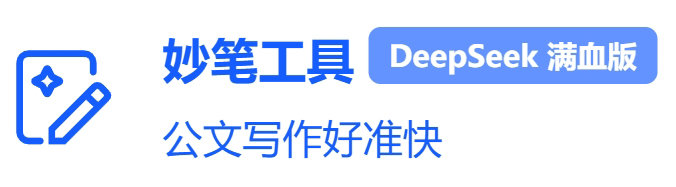

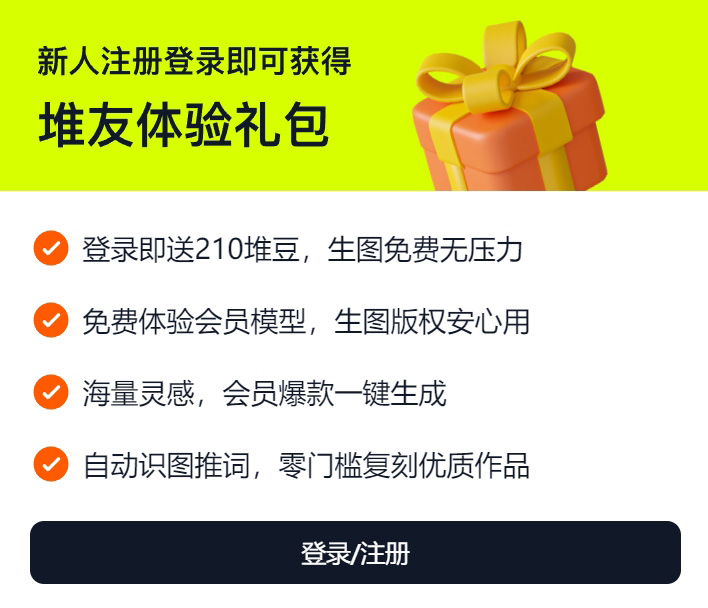


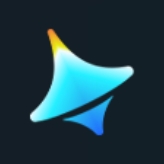
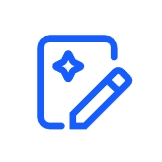
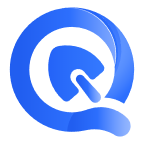






 津公网安备12011002023007号
津公网安备12011002023007号