1、首先请打开AI软件,新建一个空白文档,在空白文档中请绘制一个图形,以作演示之用。如果出现了上述情况,就会像下图所示,整个界面以黑白轮廓的形式出现。
2、打开AI软件。导入或新建需要预览的画布。选择“视图”选项,然后在下拉菜单中选择“在CPU上预览”。以上步骤完成后,就可以在CPU上预览AI作品了。需要注意的是,具体操作步骤可能会因软件版本和操作系统不同而有所差异。
3、AI中混合工具怎么使用?方法如下:打开AI,选择左侧工具栏中的【矩形工具】,在画布中绘制一个【矩形】。点击右侧属性栏中的【填色】,为矩形填充为【红色】。选择【星形工具】,绘制一个五角星,填充颜色为【紫色】。
4、首先在电脑中打开AI软件,然后拖入一张图片,如下图所示。接着在打开的软件页面中,点击编辑选项,如下图所示。然后在打开的下拉菜单中,找到并选择首选项,如下图所示。
5、画出两个图形在空白画布上,根据实际情况画出两个任意的图形,这里以两个圆形为例。点击混合工具在左侧工具栏选择混合工具。完成混合操作工具选择完毕,依次点击两个圆形,即可实现混合操作。
部分AI文件不能预览的问题
1、原因:是文件存储方式的问题。保存AI格式的时候会跳出窗口有三个可以勾选的。第一个是PDF预览需要勾选,就可以看到压缩效果了。
2、首先:不是软件问题也不是文件问题!是文件太大或者对象/路径太多软件运行速度和显示速度过慢导致!有时候AI用久了,虚拟内存用完了或是不够时,会出现无法预览的现象。
3、AI里字体不能预览是因为关闭了字体预览功能,重新开启即可,具体方法如下:打开AI软件。点击上方菜单栏中的编辑选项。点击首选项。点击文字选项。将字体预览勾选上,如图所示,点击确定即可打开字体预览。
4、可能是视图发生了变化。可以通过菜单命令中的视图,把线稿改为预览,这样原文件恢复到正常的工作状态。填充色和效果都正常显示。
5、ai文件太大会无法完成预览恢复的快捷键。ai是文件太大或者对象/路径太多软件运行速度和显示速度过慢导致无法完成预览恢复的快捷键。
6、然后到新的文件中ctrl+F原位粘贴,然后保存新文件,看看在新的文件中能不能操作,如果可以的话就有可能是你原文件有问题;软件你已经重装过,所以不太可能是软件的问题,很有可能是你的文件导致,你试试看吧。
ai混合工具没反应
1、ai混合工具没反应可能是因为电脑运行了太多大程序,造成了卡慢,可以将正在运行的大型程序关闭后再尝试。Adobeillustrator,常被称为“AI”,是一种应用于出版、多媒体和在线图像的工业标准矢量插画的软件。
2、ai混合工具没反应可能是因为电脑运行了太多大程序,造成了卡慢,可以将正在运行的大型程序关闭后再尝试。可以将正在运行的大型程序关闭后再尝试。需要先创建混合,再去设置混合选项。
3、选中混合后的对象,然后双击混合工具。看一下混合选项里的设置。
4、在AI里面,曲线混合效果无法成功是由于操作步骤错误,具体解决步骤如下:首先我们打开AI软件新建一个画布,画一个矩形锁定作为背景画布。然后我们选择钢笔工具,无填充色。然后我们用钢笔分别以两种颜色画两条任意曲线。
我的AI点击颜色不能预览,是不是设置问题呢?
首先:不是软件问题也不是文件问题!是文件太大或者对象/路径太多软件运行速度和显示速度过慢导致!有时候AI用久了,虚拟内存用完了或是不够时,会出现无法预览的现象。
显卡更新预览需要时间。或者对显卡要求比较高,预览出不来。以前是有的,cs6也有,只不过可能你电脑配置一般般,又或者是破解软件版本问题。
原因:是文件存储方式的问题。保存AI格式的时候会跳出窗口有三个可以勾选的。第一个是PDF预览需要勾选,就可以看到压缩效果了。
首先,在AI中打开一个图形,如图所示,图形是黑白的轮廓模式。然后,在软件的顶部点击顶部视图,再在弹出的菜单列表中点击预览的选项。接着,在点击预览选项后,图形就变回了原有的图形。
无法预览不是内存问题,那就是释放剪切板的问题要么就是图形样式的问题,窗口-图形样式-你看看里面是不是有很多图形样式,这个东西很占剪切板大小的。
AI里的英文字体突然预览不了,也用不了,重启之后又能用了,过一会儿又…
1、AI里字体不能预览是因为关闭了字体预览功能,重新开启即可,具体方法如下:打开AI软件。点击上方菜单栏中的编辑选项。点击首选项。点击文字选项。将字体预览勾选上,如图所示,点击确定即可打开字体预览。
2、你应该这样做:复制你下载的字体,点“开始”“控制面板”打开“字体”,粘贴,OK。希望帮到你。
3、出现此问题的原因:软件设置错误。解决的方法和操作步骤如下:首先,使用AI正常打开文件,然后发现缺少字体,如下图所示。其次,完成上述步骤后,打开CDR软件,然后将此文件拖到CDR中。
本文到这结束,希望上面文章对大家有所帮助
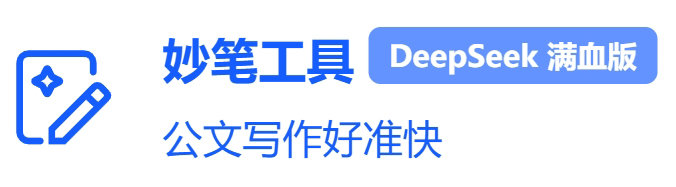

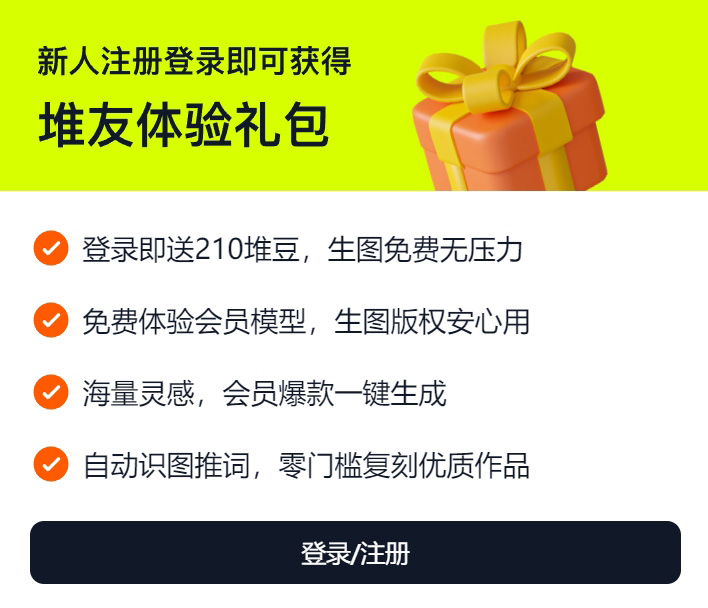



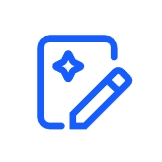
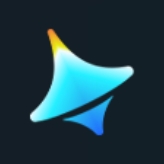
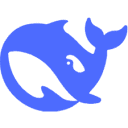



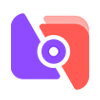


 津公网安备12011002023007号
津公网安备12011002023007号